Tutorial Schablone
Einführung
Hier wird beschrieben, wie Sie mehrere Bilder auf einmal drucken können. Damit können z.B. alle Bilder eines Verzeichnisses im gleichen Format gedruckt werden.eine neue Schablone anlegen
Legen Sie über der Schalter oder über das Menü Datei/neu/Schablone eine neue Schablone an.
oder über das Menü Datei/neu/Schablone eine neue Schablone an.Mit dem Indexschablonengenerator (über das Menü Tools / Indexschablone erstellen) können Sie auf einfache Weise eine Schablone mit mehreren Bildzeilen und -spalten erzeugen.
Bildcontainer anlegen
Wenn Sie pro Seite ein Bild mit maximaler Größe und gleichen Rändern drucken wollen, legen Sie den Bildcontainer wie folgt an:- Aktivieren Sie den Bildcontainermodus mit dem Schalter
 oder drücken Sie die Tastenkombination [Strg + Alt + B].
oder drücken Sie die Tastenkombination [Strg + Alt + B]. - Ziehen Sie mit der Maus einen beliebigen Rahmen auf der Zeichenfläche um eine Bildcontainer zu erzeugen.
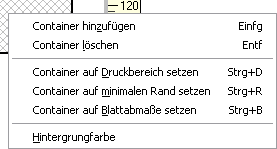 Klicken Sie mit der rechten Maustaste auf den Container und wählen "Container auf minimalen Rand setzen". Da der Container nach dem Erstellen der aktive Container ist, können Sie auch die Tastenkombination [Strg + R] betätigen um die Containergröße zu setzen.
Klicken Sie mit der rechten Maustaste auf den Container und wählen "Container auf minimalen Rand setzen". Da der Container nach dem Erstellen der aktive Container ist, können Sie auch die Tastenkombination [Strg + R] betätigen um die Containergröße zu setzen.
Der Container hat jetzt die maximale Größe bei gleichgroßem minimalen Rand an allen Seiten.
Wollen sie mehrere Bilder je Seite drucken die Sie später zuschneiden werden, verteilen Sie soviele Bildcontainer auf der Seite wie Sie brauchen.
Rufen Sie über das Menü Drucker / Seitendruckereinstellungen den Druckerdialog auf und konfigurieren Sie den Drucker.
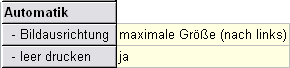 Stellen Sie für alle Container im Register Bilddaten unter Automatik "- Bildausrichtung" auf "maximale Größe (nach links)" um das Bild mit maximaler Größe in den Container einzupassen. Setzen Sie "- leer drucken" auf ja um auch die letzte, möglicherweise unvollständig gefüllte Seite zu drucken. Alternativ können Sie für "- Bildausrichtung" auch Quer- oder Hochformat einstellen. Mit (nach links) bzw. (nach rechts) legen Sie die Drehrichtung fest, in die bei Bedarf das Bild gedreht werden soll.
Stellen Sie für alle Container im Register Bilddaten unter Automatik "- Bildausrichtung" auf "maximale Größe (nach links)" um das Bild mit maximaler Größe in den Container einzupassen. Setzen Sie "- leer drucken" auf ja um auch die letzte, möglicherweise unvollständig gefüllte Seite zu drucken. Alternativ können Sie für "- Bildausrichtung" auch Quer- oder Hochformat einstellen. Mit (nach links) bzw. (nach rechts) legen Sie die Drehrichtung fest, in die bei Bedarf das Bild gedreht werden soll.Schablone speichern und Verknüpfung anlegen
Speichern Sie die Schablone unter einem aussagekräftigen Namen. Wenn Sie mehrere Schablone erstellen, empfiehlt es sich, für verschiedene Themen eigene Ordner anzulegen.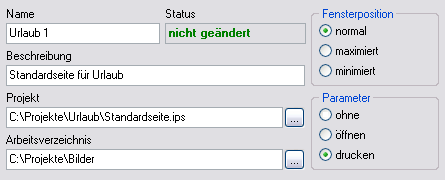 über das Menü Tools / Verknüpfungen in "Senden an" bearbeiten starten Sie den Editor für Verknüpfungen. über den Schalter
über das Menü Tools / Verknüpfungen in "Senden an" bearbeiten starten Sie den Editor für Verknüpfungen. über den Schalter  legen Sie eine neue Verknüpfung an.
legen Sie eine neue Verknüpfung an.- Legen Sie einen Namen und eine Beschreibung fest.
- Unter Projekt tragen Sie die soeben erstellte Schablone ein. Benutzen Sie den Schalter
 um einen Dateidialog zum Suchen zu öffnen.
um einen Dateidialog zum Suchen zu öffnen. - Legen Sie ein beliebiges Arbeitsverzeichnis fest. Auch hier können Sie über den Schalter
 einen Suchdialog öffnen.
einen Suchdialog öffnen. - Zum Testen ist es Sinnvoll die Fensterposition nicht auf minimiert zu setzen, damit Sie den Vorgang beobachten können.
- Stellen Sie den Parameter auf drucken. Damit werden die übergebenen Bilder mit der erstellten Schablone gedruckt.
- Mit dem Schalter
 speichern Sie die Verknüpfung.
speichern Sie die Verknüpfung.
zu druckende Bilder festlegen
Um Bilder über die angelegte Verknüpfung zu drucken haben Sie mehrere Möglichkeiten:- Markieren sie im Windows-Explorer ein oder mehrere Bilder und rufen Sie mit der rechten Maustaste auf den markierten Bildern unter "Senden an" die erstellte Verknüpfung auf.
- Markieren sie im Windows-Explorer einen oder mehrere Ordner und rufen Sie mit der rechten Maustaste auf den markierten Ordnern unter "Senden an" die erstellte Verknüpfung auf. Es werden alle Bilder in diesen Ordnern und Unterordnern gedruckt.
- Sie können auch Bilder und Ordner gemischt an die Verknüpfung senden.
- über die Suchfunktion im Windows-Explorer können Sie selbstverständlich ebenfalls Bilder suchen und an die Verknüpfung senden.
